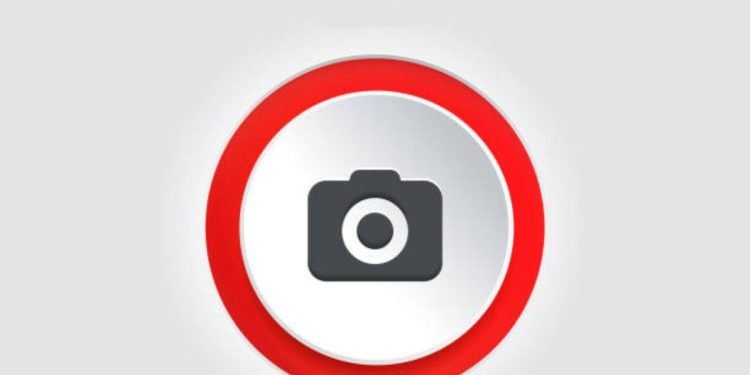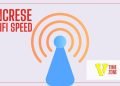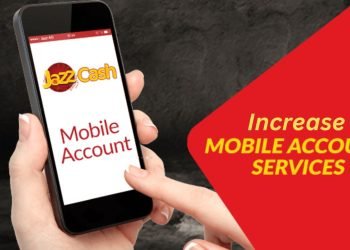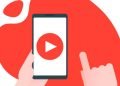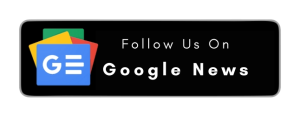A screenshot or screengrab is a picture or image that is taken to share with others for remembering things or some important data whether it is in the form of graphics or written format. You can take screenshots on your mobile phones or other devices like computers.
What is a screenshot used for?
A screenshot, as mentioned earlier, is a helpful way to store the vital information that is showing on your laptop or mobile screen. This will help you to store data and share it with others. It is the best way to display or store information without alteration as it is held exactly in the same way as shown on screen.
Screenshots can be saved in image form, but the main difference between photos and screenshots is that the photo is always taken by the camera, but in the case of screenshots, you can drag the screen and save it.
Best Software to Take Screenshots
Snipping tool: One of the most efficient and free tools for screenshots is the snipping tool, a built-in tool in Windows Vista and above. You can select the tool and drag the screen part you want to take the screenshot.
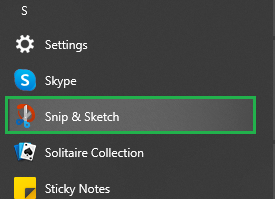
Greenshot: Greenshot is another free and powerful tool to take screenshots according to our search. It will allow you to take screenshots quickly.
Lightshot: The simplest and easy-to-use tool is a light shot to take screenshots. It is the third most popular tool according to our search for screenshots.
Snagit: Snagit is another tool for screenshots and screen recording. It is a a paid tool, but you can avail of the Snagit tool feature for free for 15 days on a trial basis.
PicPick: Picpick is another free tool for Windows users to take screenshots. This tool is a color picker, and it quickly identifies the colors.
What are the different ways to take screenshots on Windows?
You can take screenshots later and share them with your friends and colleagues. It is the easiest and most proper way to share information in the same way it was created. There are many ways to take screenshots on window Some of these are:
Keyboard:
The keyboard has been the most common and easiest way to take screenshots for Windows users. By pressing simply the ctrl+prt sc buttons through the keyboard, you can take a screenshot of your computer screen to use and save on your device however, the button functionality may vary according to your PC and window version.
Using the snipping tool:
One of the often-used built-in window tools for saving screens is the snipping tool. This tool is free and easy to use.
Using software:
Apart from the means mentioned above, many software available can be used to take screenshots. Some of these are paid, and others are free to use, like Jing, fireshot, snaocrab, shareX, etc.
How do you capture just the active screen?
As mentioned earlier, that screenshot is the way to save your device’s current screen information. If you want to capture the active window you are currently working on, press the Alt + Prtscn in Windows 11 or 10. By this, the whole active window will be selected and copied. Now, you can easily paste it into any program and save it for later use.

Note: You can also use the simple “Windows+PrtScr” button for taking a screenshot on Windows 10 or 11!
What are Snip and Sketch?
Snip and Sketch is a Windows 10 feature to save your active or current screen. It will provide you the option of whether you want to save the screen in rectangular form or a full-size image of the net. For that purpose, hit the window key + shift+ s.
How to use Game Bar?
The game bar is another way to take screenshots and record your screen. This can be used while playing games or videos. For that purpose, you must press the Windows key + G. After pressing both keys, the menu will open. You can choose the option you want by selecting the capture tab on the current screen on your laptop, or PC will be captured. The Game bar’s benefit is that you can also record the screen audio and screenshots. You can use this on Windows 10.
Method to take screenshots on Windows 11?
- The different window has different keys to take a screenshot.
- First, open the window in the full-size screen you want to save as a screenshot.
- After opening the screen, click on ctrl+ Prt sc. It may vary depending on the Windows version.
- You can also press the win key + ctrl+prt sc or fn key + alt + prt sc or fn+ ctrl+ prt sc.
- After that, the screen will be copied as the image. Now open the search tab of the windows write paint, and open the paint program.
- Now press the ctrl + v tab together to paste your screenshot on the paint page.
- Now select save as or press ctrl+ s on the keyboard and write the name of the screenshot image.
- The screenshot will be saved in PNG. You can save it in another format as well.
How to save screenshots on Windows?
We have discussed many methods for taking screenshots on Windows and PCs here, I will tell you how you can save screenshots and in which format. Usually, the screenshot is saved in PNG, but you can easily save it as a PDF file. Select the screen by pressing ctrl+Prtsc or by snipping the tool, pasting it on any program for PNG, and pasting it into the paint program. It will automatically save the screenshot in PNG for the PDF file, paste the screen in the Word document, press the save as tab, select the file format, and save it.
Final verdict:
The screenshot is one of the most convenient ways to save information on your device screen. This article is about how you can easily take screenshots on Windows. Thanks for visiting.
FAQs:
The most efficient and easy way to take screenshots is to ctrl+prt sc from the keyboard and paste it on the clipboard.
Screenshots or screen grab allows you to share the exact information or visuals with others; a screenshot is crucial on the internet.