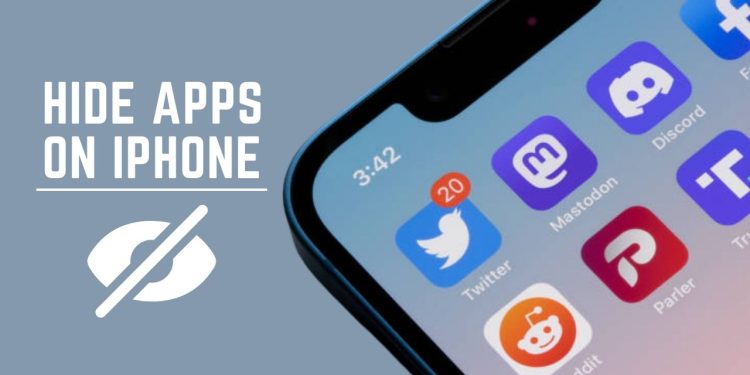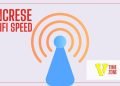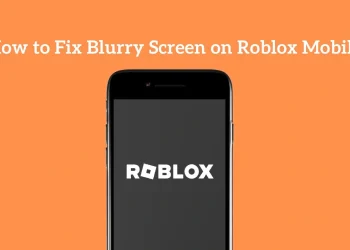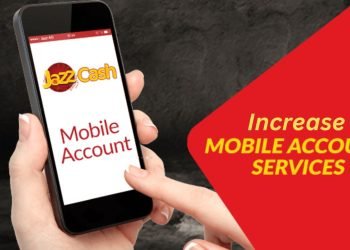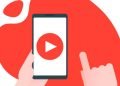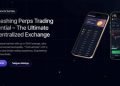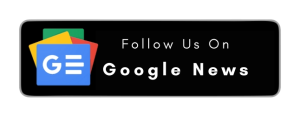With the increase in the use of mobile phones, the phone has many features for their user to keep them engaged. Similarly, apps for different purposes are also launched now. If you need any app according to your needs, search on Google Play Store and install the apps on your phone for free. If you have installed numerous apps and want to hide some from the home screen or menu, we will tell you how you can easily hide apps on your iPhone. Using these methods, you can hide or remove apps from the screen.
How to Hide Apps On iPhone with Legal Methods?
Here, we will teach you a different method of hiding apps on iPhone.
Method 1: App Library:
Using this method, the apps are moved from the home screen to the mobile app library, and you can use it from there instead of navigating it from the home screen.
Step 1:
First, tap on the app you want to hide or remove from your home screen. The different options will be shown as you tap on the app you want to hide.
Step 2:
Choose the option Remove an app from the menu and avoid other options like sharing the app or uninstalling the app. The uninstalled option removes the app from your phone, so tap only the remove app tab.
Step 3:
As you tap on the remove app, the app will be removed or hidden from your phone home screen, but this app will be available in the app gallery until you uninstall it. In this way, you can hide your apps from mobile screens.
Note: This method applies to both Android and iPhone.
Method 2: Using Folder:
Using this method, you can move your apps to an already existing folder, or you can first create a new folder to move apps to the folder it can be used to move more than one app to a single folder that you are not using or wants to hide from the home screen.
Step 1:
Go to your iPhone home screen and tap on the app you want to hide from the home screen so that edit mode opens on your phone screen and drag the selected app.
Step 2:
After dragging the app, tap on the folder where you want to place your app, open the selected folder, open the second page, and drag the app to the second page of the folder. You can create up to 12 different pages for different apps to hide.
This way, your apps will be moved to the folder collectively; however, if someone taps on the folder, all the apps can be seen on the screen.
How to Hide Apps from Search and Suggestion on iPhone?
Usually, when we hide apps from the home screen and type similar starting words in the mobile search bar, the apps become visible in the suggestion. To avoid such a situation, follow the below easy steps.
Step 1:
Open the setting option or app on your phone, scroll down for Siri and Search, and tap on it.
Step 2:
Now, search for the app you want to turn off for suggestions in the search bar. Tap on the app and turn off the two option
- Learn from this app
- Show app in search
- Show content in the search
And turn off all the other options as well. In this way, your selected app and its content will also be hidden from intelligent search and suggestion.
How to Hide Apps on iPhone in the Quickest Way?
Hiding apps on your iPhone allows you to keep your Home Screen organized and maintain privacy. There are two main methods to hide apps on your iPhone: using folders and utilizing the App Library.
1. Hiding Apps in Folders
Creating folders is a simple way to hide apps and keep them organized. Follow these steps to hide an app in a folder:
- Locate the app you want to hide on your Home Screen.
- Press and hold the app icon until it starts to jiggle.
- Drag the app over to another app to create a new folder. You can also add the app to an existing folder by dragging it into that folder.
- Release the app and tap outside the folder to exit the editing mode.
You can customize the folder by renaming it or adding more apps. To access the hidden app, tap on the folder and find it within it.
2. Hiding Apps in the App Library
The App Library is a useful feature that allows you to hide apps from your Home Screen. Here’s how to use the App Library to hide an app:
- Find the app you want to hide on your Home Screen.
- Press and hold the app icon until it starts to jiggle.
- Tap the “X” icon on the app you want to hide.
- Select “Remove App” from the options.
- Tap “Move to App Library” to hide the app from your Home Screen.
To access the hidden app, swipe left on your Home Screen until you reach the App Library. You can search for the app or browse through the categories to find it.
How to Unhide or Return App to the Home Screen?
If you want to return your app to the home screen so you can easily use it, follow the below steps.
- First, go to the app management or app library on your phone.
- Search the app by writing the name of the name in the search bar if you have installed many apps on your phone.
- To re-adding the app to your home screen tap on the app and choose “Add to Home screen” from the pop-up menu open just below the app.
- This way, your app will be placed on the home screen, and you can easily use it again.
FAQs
Yes, you can hide apps on your iPhone without deleting them. You can move them to a folder or use the App Library feature to keep them hidden from your Home Screen.
Moving the app from the home screen to the app library is the simplest and easiest way to remove or hide the app from the home screen.
Tap and hold the app you want to hide from the home screen and choose the remove app option from the pop-up menu, and the app will be successfully moved to the app library.
Yes, you can unhide an app after hiding it. If the app is in a folder, drag it out of the folder onto your Home Screen. If it’s in the App Library, search for the app and press and hold its icon. Then, select “Add to Home Screen.”
Yes, you can hide most pre-installed apps on your iPhone using the same methods as third-party apps. However, some essential apps like Settings, Phone, and Messages cannot be hidden.
Yes, you can easily unhide app the hidden app on your phone. For that, choose the app from the library and press the add to the home screen.
Natively, iOS doesn’t offer password protection for individual hidden apps. However, you can use third-party apps or restrictions within the Screen Time settings to limit access to specific apps. Note that these methods do not entirely hide the apps but protect them with a passcode or require authentication.
Final Words:
This post is about hiding the apps on your iPhone, not just hiding but also removing suggestions from intelligent search and suggestion. Also, this guide will help you to know how to unhide the app again. I hope this post will be informative for you. Thanks for visiting.