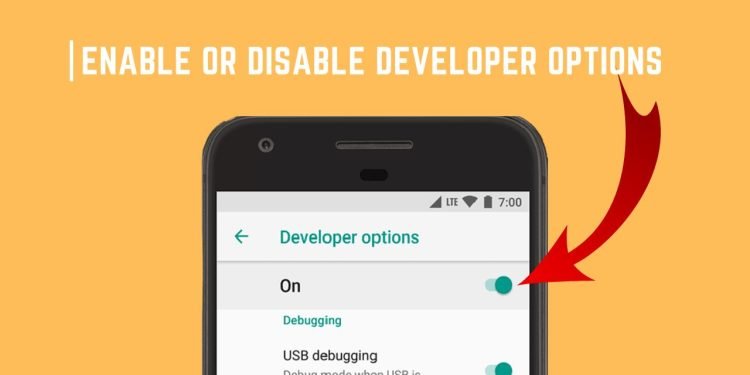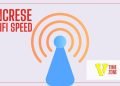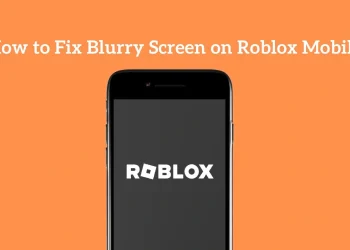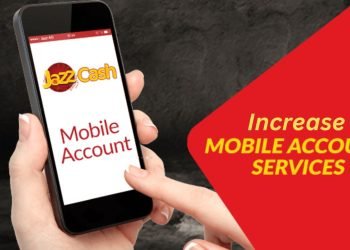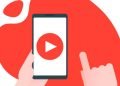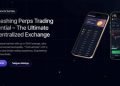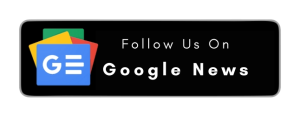Developer mode is one of the advanced modes that is used by most programmers to run mobile phones in the most efficient way and to enhance the performance of your smartphone. This includes speeding up your mobile performance and USD debugging.
Every Android phone has this feature that programmers use to boost mobile performance. If you don’t know how to enable and disable this option on your phone, we will guide you today with different working methods.
Step-by-Step Guide: Enabling Developer Options on Android Phone
To enable the developer option, follow the easy steps below.
Step 1:
Unlock your phone, go to the settings app, and scroll for “My Phone” or “About Phone,” depending on your Android device version.
Step 2:
Now in the menu, search for the Build number tab. Click on this time seven times at once, and when you reach the limit, you will get the notification that your developer mode is turned on.
Step 3:
As you reach the developer mode if you want to confirm it or utilize the developer mode, then go back from the My Phone menu and open the system tab where you will see the developer option. Click on that now you can access the different features by developer mode.
You can turn off the developer mode by turning off the toggler.
Step-by-Step Guide: Disabling Developer Mode on Android
There are different ways to disable or turn off the developer option in Android if you don’t want to use it further.
Method 1: Use the Toggle Bar to Turn Off Developer Mode:
In this method, you can disable the developer mode by turning off the toggle bar. Follow the below steps to disable developer mode.
- First, go to your settings app on your phone and go to the system tab by scrolling the menu or searching it on the search bar.
- Now, as you see the developer option, click on it.
- As you click on the developer option, you will see the different options at the top of the screen. You will see the toggle bar turn off the bar or disable it.
In this way by following these simple three steps developer option will be turned off or disabled on your phone.
Method 2: Clear Settings Storage/Data to Disable Developer Mode:
This method includes clearing your phone’s data so that the developer option becomes disabled in this way.
- Go to the settings section on your phone and scroll down for the apps option.
- Click on the apps tab, open it go to setting or setting app tab, click on it and scroll for storage from the given menu.
- Now click the storage tab to find cache clear or clear app data. Click on the clear data option to hide or close the developer option.
Method 3: Reset Android Device to Factory Mode:
This method is about the factory reset option, but make sure you have backup your data and then use this option.
- Open the settings app on your phone and search for the factory reset option that is available there.
- Now, after you open the settings app, click on “General Management” and then choose the “Reset” option available there.
- Now click on the factory data reset option. All the data will be removed, and after completion of the process, reboot your phone so the developer option will be completely removed or gone.
Top Advantages of Developer Mode on Android Phones
- USB Debugging: One of the primary advantages of Developer Mode is the ability to enable USB debugging. This feature allows developers to connect their devices to a computer and use tools like Android Studio to debug apps, install custom ROMs, and perform other advanced actions.
- Customization and Performance Tweaks: Developer Mode provides access to numerous customization options and performance tweaks, such as adjusting animation speeds, forcing GPU rendering, and enabling high-performance GPU modes. These options can improve the overall performance and responsiveness of your device.
- Access to Hidden Features: Enabling Developer Mode unlocks hidden features unavailable in the standard settings menu. These features include showing screen touches, displaying detailed CPU usage statistics, and changing the default USB configuration.
- App Development and Testing: For app developers, Developer Mode is essential for creating and testing apps on real devices. It allows developers to monitor app performance, test specific features, and diagnose issues more effectively.
- Root Access: Developer Mode can be a stepping stone to gaining root access on your device, allowing you to install custom ROMs, remove pre-installed apps, and gain more control over your device’s settings and performance.
- Backup and Restore Options: Developer Mode provides advanced backup and restore options, enabling you to create full system backups or restore your device to a previous state. This is especially useful when experimenting with custom ROMs or other modifications.
- Advanced Networking Options: Developer Mode offers advanced networking options, such as setting up a proxy for your device, configuring custom DNS settings, or monitoring network usage per app. These features can help you diagnose network-related issues and optimize your device’s internet performance.
- System and Hardware Information: Developer Mode provides access to detailed system and hardware information, such as memory usage, running processes, and CPU utilization. This data can help diagnose performance issues, monitor system health, and optimize your device’s performance.
Note: While Developer Mode offers many benefits, it exposes your device to potential risks and can lead to unintended consequences if misused. Always exercise caution when enabling Developer Mode and changing settings within the Developer Options menu.
FAQs
Developer Options is a hidden menu in Android devices that provides advanced settings and options for developers and power users. These options include USB debugging, hardware acceleration, animation speed adjustment, and other advanced settings.
The developer option is helpful for USB debugging, and it also can be used for making phone performance good, like video gaming performance.
The developer option itself does not harm your device, but it can lead it to misuse by others as it has advanced features. Any programmer can misuse your phone if the developer option is enabled on your device.
Enabling Developer Options can expose your device to potential security risks if you enable certain features like USB debugging. It can also lead to unintended behaviour or instability if you modify settings without understanding their impact. However, as long as you exercise caution and only change settings you’re familiar with, enabling Developer Options should not pose significant risks.
Enabling Developer Options by itself should not void your warranty. However, actions taken within the Developer Options menu, such as unlocking the bootloader or rooting your device, may void your warranty, depending on the manufacturer’s policy. It’s best to check with your device manufacturer before making any significant changes within Developer Options.
Wrapping up:
The developer option is available on any Android device and this option is helpful in enhancing the phone’s performance. This option is useful for programmers. This post will help you to turn on and off the developer option. I hope this information will be helpful to you. Thanks for visiting.